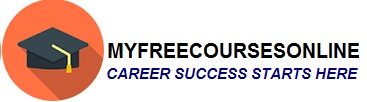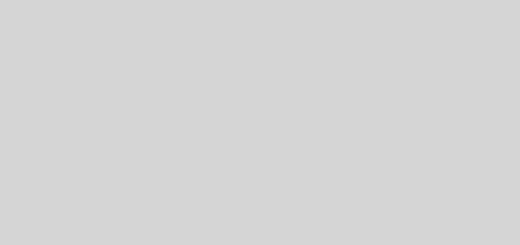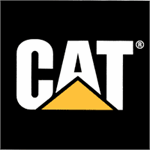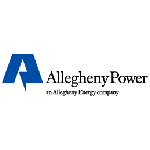How to install Microsoft online service and directory synchronization tool through separate SQL server
If you really want to use the enjoyable SQL server so as to setup the directory sync tool, there are several steps you should bear in mind. Through these steps, you may decide to sync tools and enjoy the benefits. Read closely and follow the steps:
Step one
The first step that you should take is to; download the X64 version of dirsync.exe.You can get this file from many domain names online. However, it is advisable that you consider downloading from Microsoft through this link. https://portal.microsoftonline.com
However, to get the latest version, it is advisable for you to log in to your office 365 admin portal. When you get there, go to “user management section”. Next, activate directory synchronization and then click on setup.
Step two
The next step is to open the prompt command box with elevated privileges. Thereafter, Run dirsync.exe /fullsql. When you run these codes, your directory synchronization will kick off.
Step three
When you enter the above codes, and the process begins, you will see a dialog box stating Microsoft online service directory synchronization setup. Below is a welcome note describing everything about this service.
Once you see this message, click next.
Step four
After you have clicked next, you will be taken to another dialog box that shows the terms and conditions. These terms are for the Microsoft software license policy.
It is advisable to read the terms and conditions offered by the software to understand the terms and have information as well. When you are there, select the “I accept” using your mouse and then click on the next selecting box.
Step five
After you have clicked next on the terms and condition, the five steps involve selecting where you want the installation of this software to happen. Generally, you can select the place you want the folders of the installation process to go but it is advisable to let the file to go to program files in your “local C:” folders.
This way, you cannot interfere with the folders of the installation. After that, click next.
Step six
Here, the installation process will begin automatically. However, the software will ask you if you want to complete the installation process. Here, click next and the process continues.
Step seven
Be patient, wait for the installation process to complete. However, the whole process will not be completed unless you click on the finish button. Therefore, to complete the whole installation process, you have to select finish. Otherwise your installation process would not have been completed.
Step eight
After the whole installation process has completed, the next step is to open the following files as an administrator. C:Program FilesMicrosoft Online Directory SyncDirSyncInstallShell.psc1
Step nine
From it, the next step is to type the following command to it. The command is: install online coexistence tool –Use SQL Server –SQL Server<SQLSERVERNAME> -Service Credential (Get-Credential) –verbose.
The process will ask for your details. Enter your office 365 admin account. After you have done that, close the window.
Step ten
Now under this step, you can log off and then log in again. Using this method, you would allow the new settings to take place. In other words, it is like restarting your computer after installing a new application.
Step eleven
After you have completed the log in process, launch the directory sync configuration from your desktop shortcut application. Afterwards, click on “next”.
Step twelve
This is where one is required to enter the credentials. Simply fill in your Microsoft online service admin log in details and click on next.
Step thirteen
It will also ask for your active directory enterprise administrator details. Enter your details correctly and then click on next.
Step fourteen
When the above step is completed, select an “enable exchange hybrid deployment”. You can do it by using your mouse by checking it, and then click on next.
Step fifteen
It will take you to the configuration process. When you are there, click next and continue.
Step sixteen
It will complete the configuration process. However, for the process to complete the process fully click on finish.
Step seventeen
After that, you will receive a small dialog bod stating that your configuration process has been completed. Click OK.
Well, if this article has been helpful, you should consider reading a related article to this. How to manage your EXO online and the settings of AD user MBX, if you are using Dirsysnc and Rich Coexistence is a great article to look at.