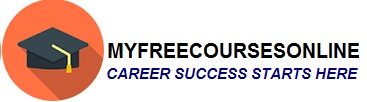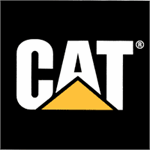How to use the Maps on your iPhone 5S?
iPhone 5S has an awesome mapping technology which allows us to find various locations. There are many people who don’t know how to use the maps on their iPhone. In this article I am going to teach you how to use the maps effectively on your iPhone 5S. So get ready to learn.
Before we start you should know and understand the following things:
- It is important to note that all the location based applications, flyover, directions and maps need reliable data services.
- Also keep in mind that the data services are not available for every area and they may change as well, which could result in incomplete or inaccurate information displayed in the maps.
- Also note that location services are also required for some features of the maps.
- You should drag the screen to move around the maps.
- You should use 2 fingers to rotate for facing a different direction.
- The compass at the upper-right should be tapped, if you want to return to the north.
- To zoom-in, use 1 finger and do double tap or just pinch.
- To zoom-out, use 2 fingers to tap or just stretch.
- While zooming, the scale can be seen on the upper-left.
- Navigate to “Settings” and then “Maps” if you want to change the unit of distance for example, in kilometers or miles.
How to search a location?
There are different ways to search a location as explained below:
- Through a Zip code, Landmark, Intersection, Business and Area.
- While searching the maps, it guesses the location, so accordingly you have to select the right search result.
- To find the location of a bookmarked or of a contact or of a recent search, you need to tap on the upper-right corner as shown in the map above.
- Tap on the i-symbol on the right-bottom corner as in the map above, to choose your view then you can choose Satellite, Standard or a Hybrid view.
- Until the dropped pin appears just touch and hold the map in order to manually mark a location.
- You should tap a pin for displaying its banner then tap > in order to get more information about a location. The information found may include directions, photos, web page link, reviews, phone numbers which you should tap to make a call and many more things.
- For sharing a location you need to tap Share. Sharing of location can be done through iCloud and AirDrop features.
How to get directions?
A) To get driving directions, you need to enter the start and the end locations and then you should tap Route. You can also find a direction from a list by selecting a route or a location, provided such a list is available. Tap on the route you need, if multiple routes appear. Now to begin tap Start.
1) Tap Start to hear turn-by-turn directions. In this case:
- Your progress is followed by the maps and it speaks turn-by-turn directions till you reach your destination. Tap the screen, to hide or show the controls.
- In case your iPhone 5S auto-locks, the maps remain in the screen and they continuously give the instructions. In this case you will get turn-by-turn directions from the maps even if you open another application. By tapping the banner across the top of the screen you can return to the maps.
- At night, the iPhone 5S screen image is automatically adjusted for better viewing with turn-by-turn directions.
2) Tap on Start then swipe left to check the next instruction while viewing the turn-by-turn directions.
3) Tap on Overview to check the route overview.
4) Tap on the center logo at the base of the maps to view the directions as a list.
5) Tap End to stop turn-by-turn directions.
B) Tap the image of the car on the banner of your destination. You have to set your directions preference as walking, if you are a walker. For this go to Settings then Maps, here set walking as preference.
C) To get walking directions, you need to enter the start and end the locations; then you should tap Route. If available, you can also select a route or a location from a list. To check the next instruction tap Start and then swipe left.
D) For getting public transit directions, you need to enter the start and the end locations; then you should tap Route. If available, you can also select a route or a location from a list. You should download as well as open the routing application for the transit services that to need.
Let me know what you think about this article. Please share this article on various social networking sites like Twitter, Google Plus and Facebook.
Keep visiting this website for more tech updates and reviews.