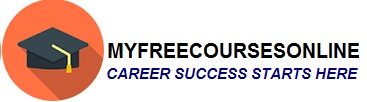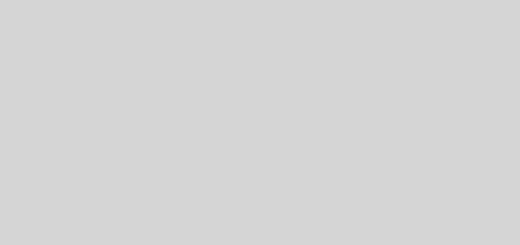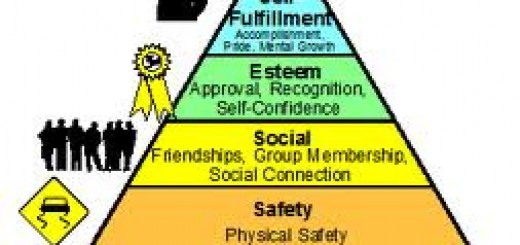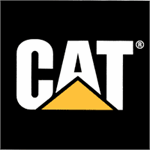Download WhatsApp for PC & Android [How to Use Guide]
 As the messenger app WhatsApp gets more and more popular, certain users have been asking themselves if it was possible to use it on a PC. The reality is WhatsApp was designed with mobile handsets in mind. It works on iPhones, Android and Windows phones but not on PC. Some of us are just not comfortable chatting through mobile device because the screen is just not wide enough and the virtual keyboard is not that easy to use. The best way to type a message is still by using a real computer keyboard. That is why some students have been wondering if it was possible to get the app to work on the desktop. The answer is yes.
As the messenger app WhatsApp gets more and more popular, certain users have been asking themselves if it was possible to use it on a PC. The reality is WhatsApp was designed with mobile handsets in mind. It works on iPhones, Android and Windows phones but not on PC. Some of us are just not comfortable chatting through mobile device because the screen is just not wide enough and the virtual keyboard is not that easy to use. The best way to type a message is still by using a real computer keyboard. That is why some students have been wondering if it was possible to get the app to work on the desktop. The answer is yes.
Officially, there is no WhatsApp software designed to work on PC but using different tricks one should be able to make it work without much hassle. Keep reading to find out how it is done.
Getting WhatsApp to work on a desktop
The trick here is to use an emulator. With an emulator you should be able to run an app originally made for a phone on your PC. For example you can get the APK file of WhatsApp for Android and play it on your computer through an emulator. Here are some of the emulators you can rely on.
- Bluestacks Software
- Windroy
- YouWave
- The Official Android Emulator (from Google)
Running WhatsApp on your PC via BlueStacks
Most people prefer to use BlueStacks as their Android emulator. Here is how you can use it.
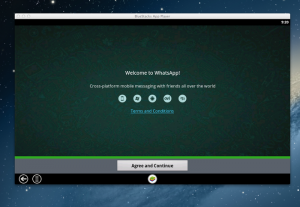 Go to www.bluestacks.com and download the software
Go to www.bluestacks.com and download the software- Go to the folder where the setup file was downloaded and double click on it
- Follow the installation instructions until the process is completed
- Launch the emulator by clicking on its icon
- Click on the “App Search” button
- Type “WhatsApp” right inside the search box integrated inside the emulator
- On the search results, click on the Install button next to the WhatsApp icon
- Allow the installation to finish.
BlueStacks can also be installed on a Mac so you shouldn’t have any problem enjoying smartphone apps on your Mac too. If you prefer trying a different emulator, keep reading.
Using YouWave to run WhatsApp
After bluestacks the second most popular emulator for Android is probably YouWave. For those who want to try it here is what to do.
- Download YouWave from the official website YouWave.com
- Go back to the folder where the file was saved and double click on it
- Follow the installation instruction to get the software to work
- Launch YouWave and start the internal browser by clicking on the sphere icon found at the lower right of the window
- On YouWave address bar, type www.whatsapp.com
- Right on YouWave go to the download page of WhatsApp and download it the same way you would when downloading directly on the desktop
- After the download is done, just click on the install button
- Allow the installation process to finish
- You can then click on the “Open” button to start
Running WhatsApp via a web browser
Instead of having to install an emulator on your computer you can also rely on another one that can be used directly on the browser. That emulator is called Manymo. With Manymo, it doesn’t matter the operating system you are using on your PC, you should be able to emulate any Android app that you have at hand. Here is how you can use it to run WhatsApp.
- Look for the WhatsApp APK file from the official website and download it
- Go to Manymo.com and create an account there.
- Login to Manymo.com and click on “Launch Emulators”.
- Look at the bottom right corner of the emulator page and click on “App”
- On the page that follows, click on the Upload button for the browse button to show
- Click on the browse button and locate the APK file you downloaded
- Now that the APK file has been picked, hit the continue button
- The following page gives you the option to choose your preferred resolution, just pick one
- Hit the launch button for the emulation to start.
Just remember that WhatsApp cannot be used on your computer using the account attached to your mobile device. You will have to get a different phone number that is not yet in use on WhatsApp for the app to properly work through the emulator. Just use any old handset you have to go through an SMS verification process and after that you account is activated.