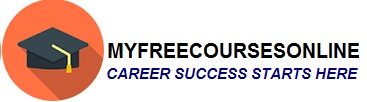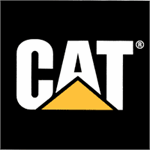Speed: How to make Windows 8 faster
Some readers have issues when starting their PCs. Well, their main issue is that Windows 8 is a bit too slow at start. Do you want to know a method that can help you boost up the speed of your Windows 8? You should know that there is one, and it is extremely effective.
So, in this article you will be provided with the sole and simpler method of how to speed up your Windows 8 operating system. As you are going to see there are lots of steps to follow, but the instructions are pretty clear and if you follow them accordingly you are going to be able to make your operating system run smoothly and faster.
How to speed up Windows 8
In the next lines, you will be presented with the necessary steps in order to make your operating system, Windows 8, to run much faster then it usually do.
Step 1: In the first place, you will have to open your desktop.
Step 2: You will have to make a click on the Win Key.
Step 3: After you clicked on the Win key, on your screen will be displayed the welcome or the start message from Windows 8 operating system.
Step 4: If you have other operating system installed on your PC as Windows XP or 7 you must press the start button and search for an option named msconfig.
Step 5: If you have as an operating system Windows 8 you will have to press the Win key and wait for the welcome message to appear and keep pressed the win key and press on the w key, as well.
Step 6: It will appear on your screen a sub menu that will allow you to do some search.
Step 7: Three options will be displayed: settings, apps and files.
Step 8: You will have to choose the apps option.
Step 9: After you select the option apps you will be sent to the search bar where you will have to type msconfig.
Step 10: A system configuration will be displayed as a search result, after you’ve finished typing msconfig.
Step 11: Once it will appear on the screen you must make a click on that option.
Step 12: Afterwards, the desktop will be opened and you will see the system configuration as an option.
Step 13: Once again, some options will be displayed on your screen. There are 5 of them, respectively: tools, startup, general, services and boot.
Step 14: You will have to choose the option for startup.
Step 15: Once you will click on the option start-up, on your screen will be displayed a prompt as the following one: “to manage startup items, use the section of the task manager”.
Step 16: Under this message, you are going to see another option that you will have to choose, namely open task manager.
Step 17: As it was mentioned above you will have to choose that option, so click on it.
Step 18: After you choose the last one option your task manager will be opened.
Step 19: When the task manager will be opened, within it you are going to see the unnecessary programs that makes your Windows 8 operating system to run so slow.
They are actually making your computer to increase Windows 8 boot speed. Of course, this will lead to a bad performance of your computer, which means that the Windows 8 will have a low start speed.
Step 20: So, the final step entails getting rid of those programs or software that are not necessary on your computer.
Step 21: Enjoy a better speed of your Windows 8 operating system.
Indeed, there are many steps to follow, but all of them are easy. Lots of people would say that you can open the task manager with the famous combination of keys CTRL+ALT+DELETE. However, apparently this is not recommended, but at least this is what I have heard.
Well, since you now know all the necessary steps in order to make your operating system run smoothly, you will not need a magical keys combination. Actually, it is quite easy to understand why an operating system has such a low-speed. There are too many unwanted software or programs that start once with it.
So, follow the above mentioned steps and increase the speed of your Windows 8 as much as you want. Have a lot of fun! Enjoy your faster Windows 8 experience.